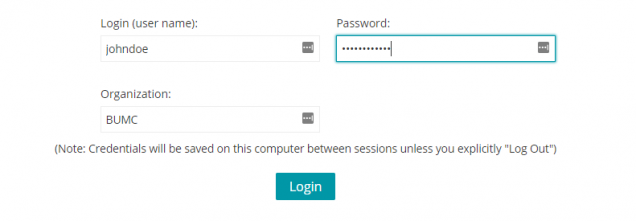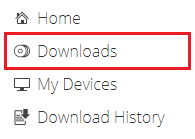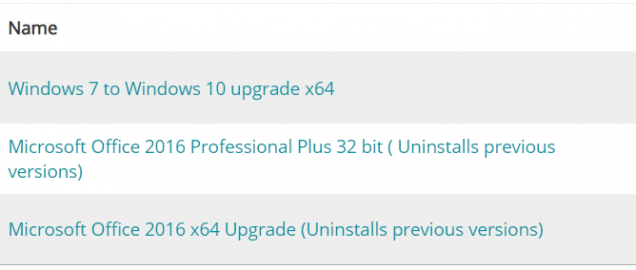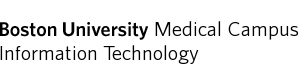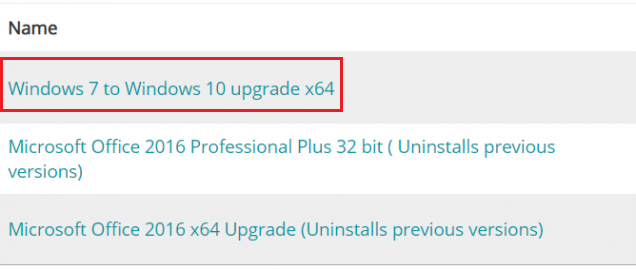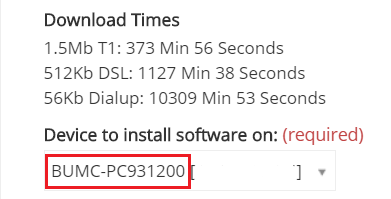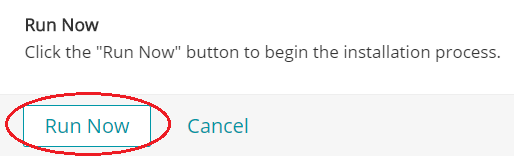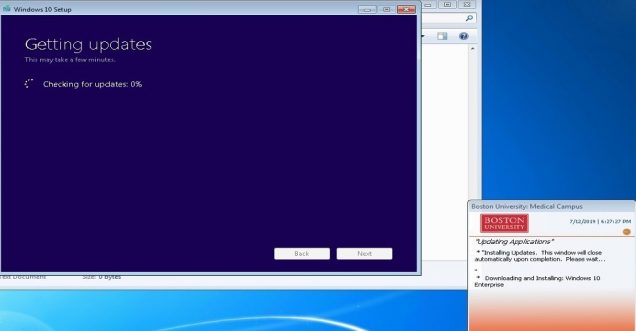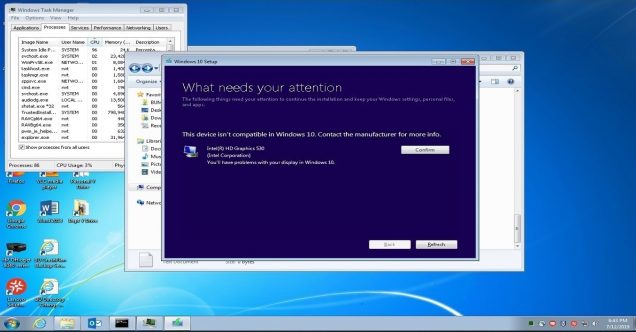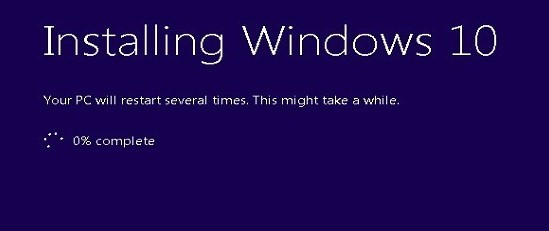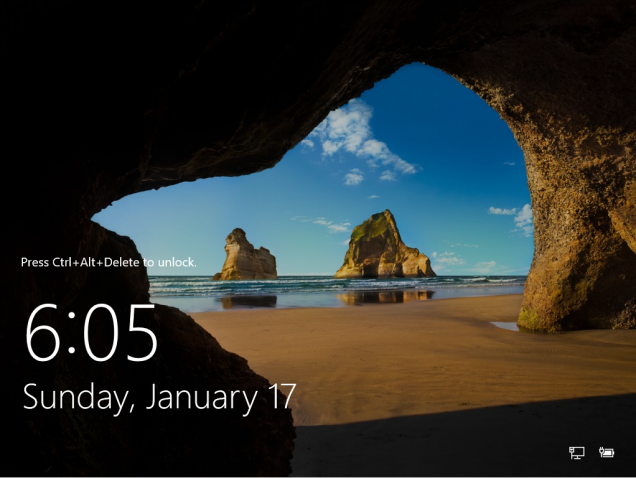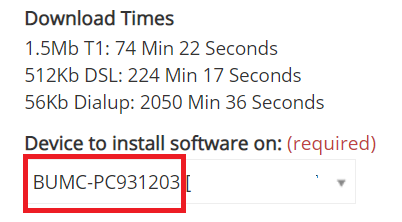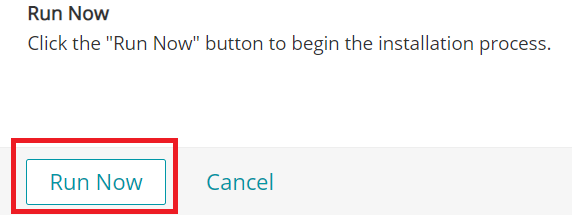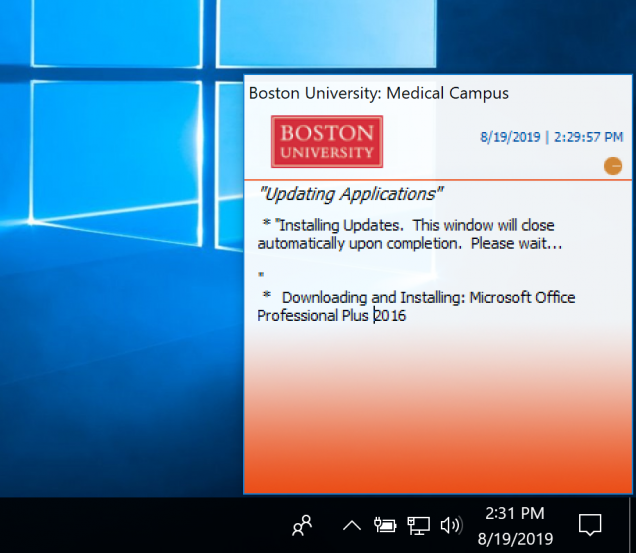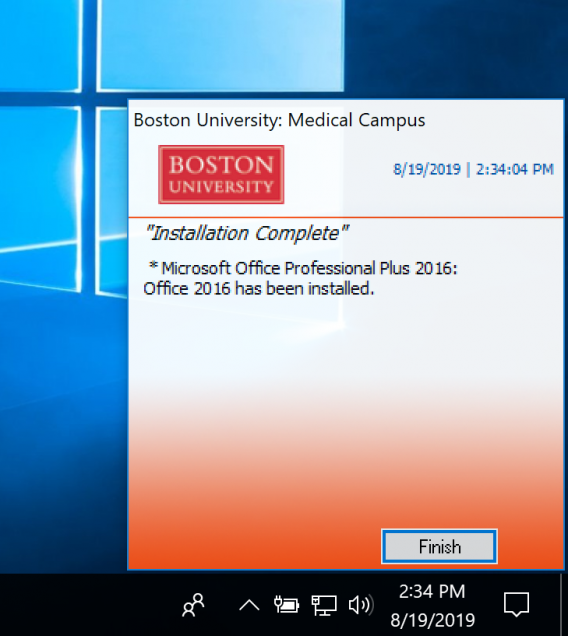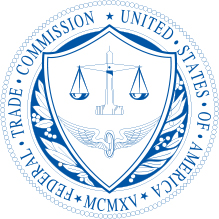KACE Downloads
KACE is BUMC’s inventory and asset management tool. It allows BUMC IT to push software installs on BU owned computers.
As of 8/10/2020, the following software items are available to install or upgrade to:
- Windows 10
- Microsoft Office 2019 64bit
- Microsoft Office 2016 64bit
- Microsoft Office 2016 32bit
- Microsoft Teams
- Zoom
Please follow the instructions below to access KACE.
- Open a web browser and navigate to kace-bumc.bu.edu
- Enter your BU Username (do not include @bu.edu) and Kerberos Password, and set “BUMC” as the organization.
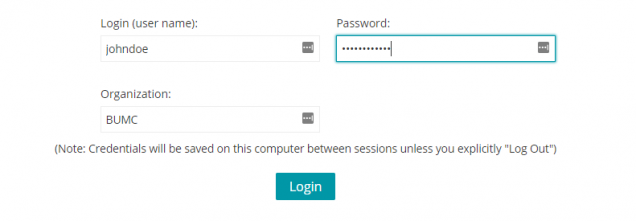
- Click “Login” or press enter.
- On the left hand side of the screen, select “Downloads”.
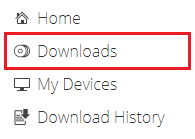
- Once on the Downloads page, you will see a list of installations.
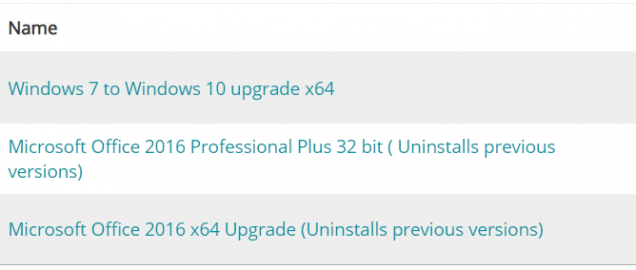
- ↓↓ Continue to instructions for your desired installation below ↓↓
Windows 7 to Windows 10 Upgrade
Required: Windows 10 Upgrade requires at least 20-30GB of data to install.
This upgrade will not delete your applications and files.
- Once on the Downloads page, select “Windows 7 to Windows 10 upgrade x64”.
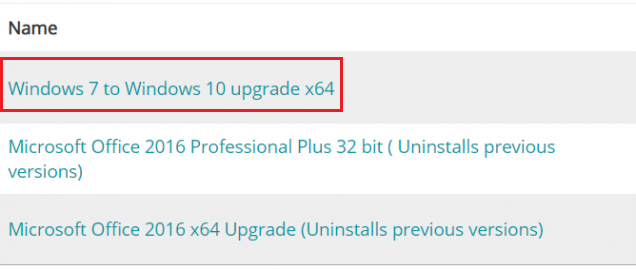
- Once on the “Downloads: Info and Download” page, scroll down and verify that the computer listed under “Device to Install software on” matches your computer Asset Tag #. Asset Tag #’s are located on an orange sticker, usually underneath or on the side of your computer.
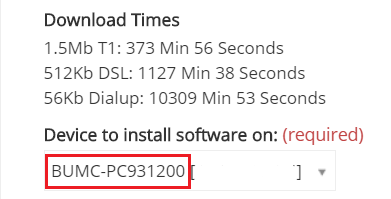
- Once you are ready to run the upgrade, select the “Run Now” button which will begin the download process.
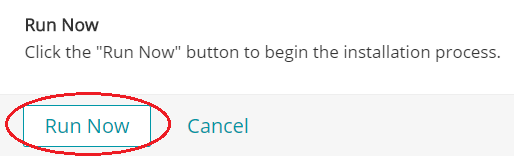
- Windows will begin to silently download the required installation files in the background. Depending on the speed of your computer, it typically takes around 10-20 minutes before Windows has downloaded the required files and is ready to install Windows 10. When Windows 10 is ready to install, you will see the message below. Leave the default option “install now” and press “Continue.

- Shortly after selecting “Install Now”, a Windows 10 setup dialog box will appear on the screen and will begin to check for updates:
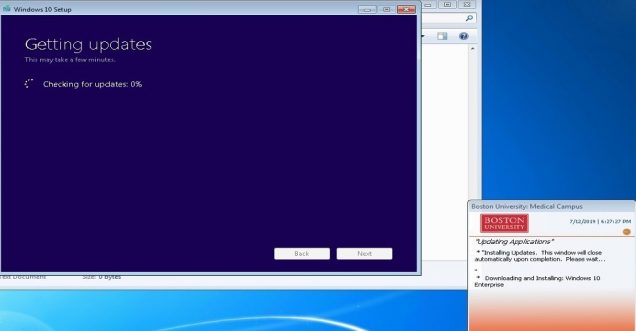
- While the setup checks for updates, Windows will determine if your device is compatible to upgrade based on its hardware specifications. In some instances, users may encounter the following error:

**If you experience this error above, please contact BUMC IT by email (bumchelp@bu.edu) or by phone (617-358-4540).
Otherwise, proceed to the next step. **
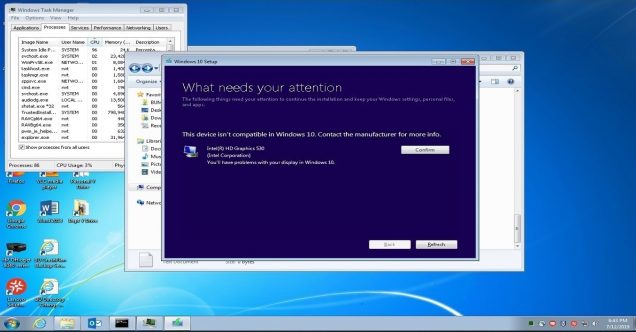 **If you experience this error above, please click Confirm**
**If you experience this error above, please click Confirm**
7. Once it is determined that your computer is fully compatible to upgrade to Windows 10, the installation process will begin. During this process, your computer will reboot several times. This process takes some time, and the computer cannot be used while it runs.
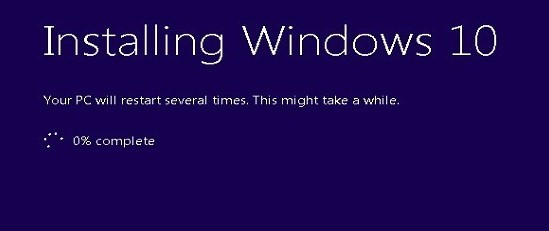
8. Once the installation has finished, your computer will boot to a Windows 10 login screen (as shown below). To login, press ctrl+alt+delete, and enter your username and password.
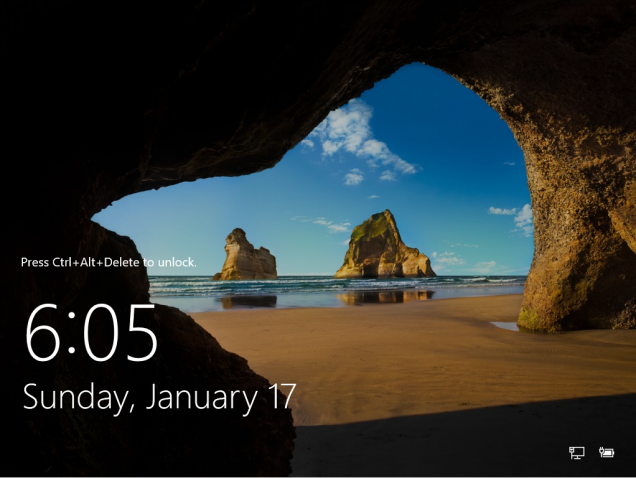
**If the installation failed and your computer boots back into Windows 7, please contact BUMC IT by email (bumchelp@bu.edu) or by phone (617-358-4540).
Other
Microsoft Office 2016/2019 Upgrade
This will remove and uninstall your current version of Microsoft Office for the newest version of your choosing.
- Once on the Downloads page, select which version of Microsoft Office you wish to download and install.

- Once on the “Downloads: Info and Download” page, scroll down and verify that the computer listed under “Device to Install software on” matches your computer Asset Tag #. Asset Tag #’s are located on an orange sticker, usually underneath or on the side of your computer.
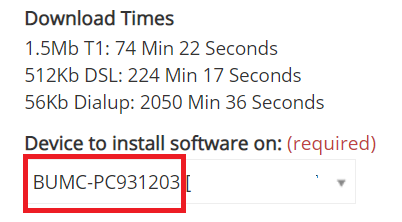
- Once you are ready to run the upgrade, select the “Run Now” button which will begin the download process.
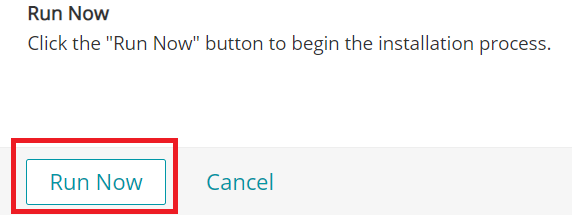
- Windows will begin to silently download the required installation files in the background. Depending on the speed of your computer, it typically takes around 10-20 minutes before Windows has downloaded the required files and is ready to install Microsoft Office 2016. When Microsoft Office 2016 is ready to install, you will see the message below. Leave the default option “install now” and press “Continue.

- Shortly after selecting “Install Now”, the bottom-right message will begin to install Microsoft Office 2016 and check for updates.
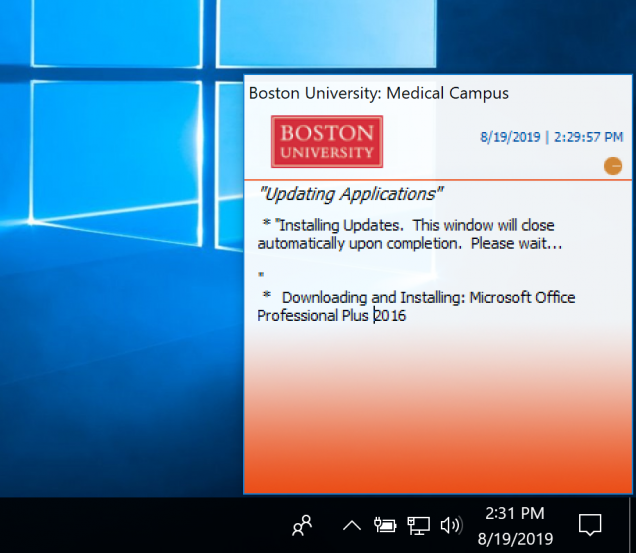
- Soon after, the message will prompt “Installation Complete”.
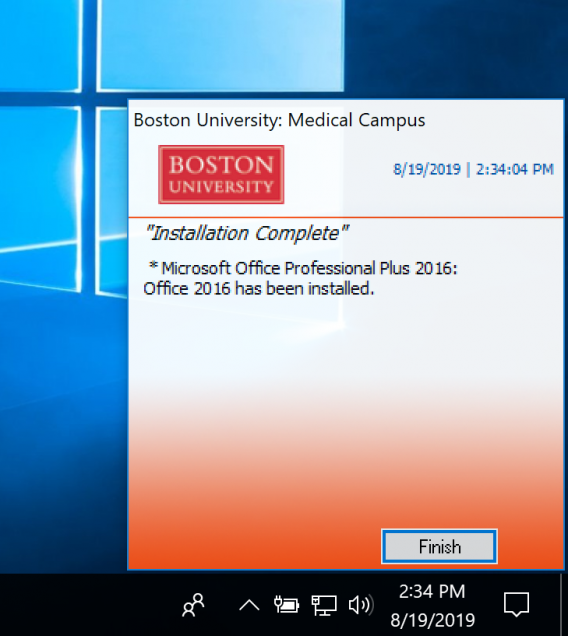
**If the installation failed, or you are not receiving the installation prompt, please contact BUMC IT by email (bumchelp@bu.edu*) or by phone (617-358-4540).