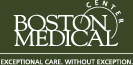Using PDF Creator
Instructions for using PDFCreator
Installing PDFCreator
1. Download PDFCreator. Click on the link below
http://sourceforge.net/projects/pdfcreator/
2. Click on Run
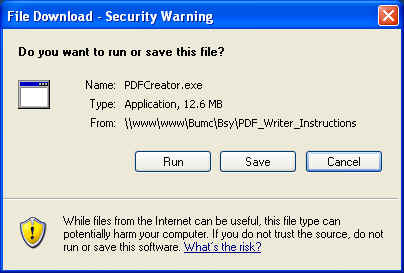
3. Click on Run
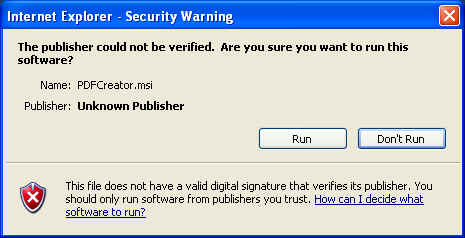
4. Select the option: “I accept the terms in the License Agreement” and click Next
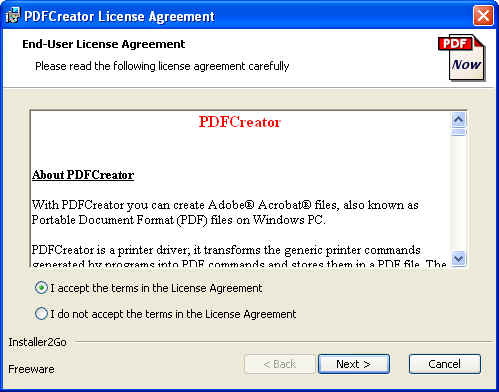
5. The program will Install
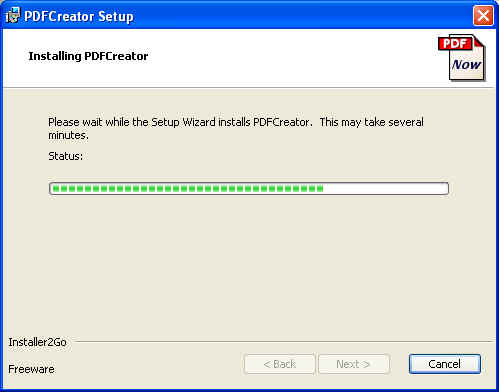
6. Click Finish
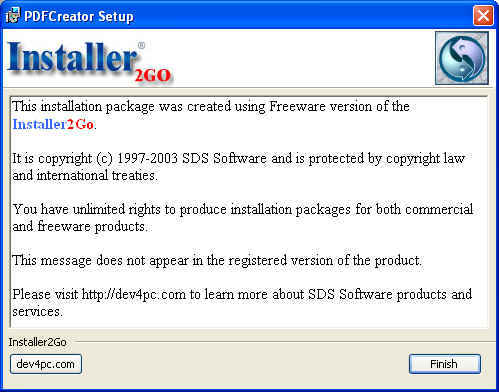
The Installation is complete.
Creating PDF files with PDFCreator
To create a PDF files, you follow the same process as you would to print a file. Here is an example from Microsoft Office Word 2003.
1. Select Print from the File menu
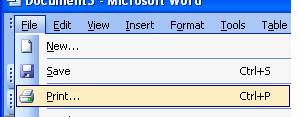
2. In the Print Name field, select the printer PDFCreator and click OK
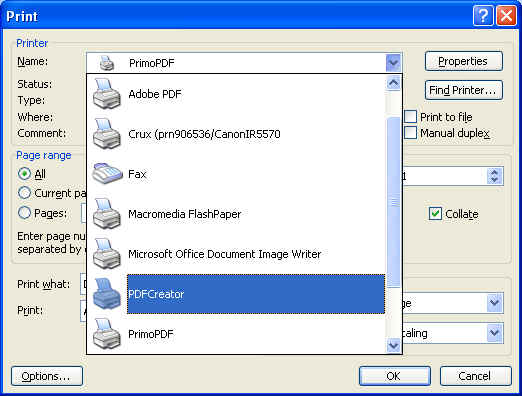
3. You will see the window below. Push the Save button.
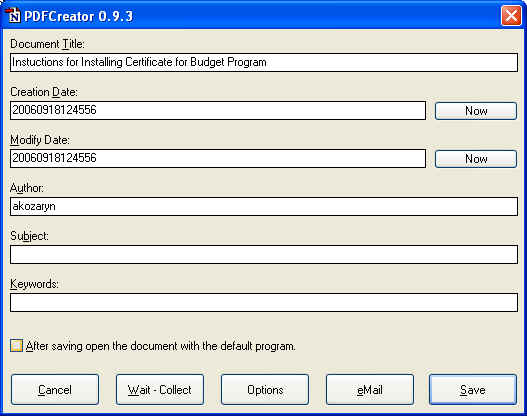
4. You will be prompted to choose a location to save the newly created PDF file. Choose a location and push the Save button.
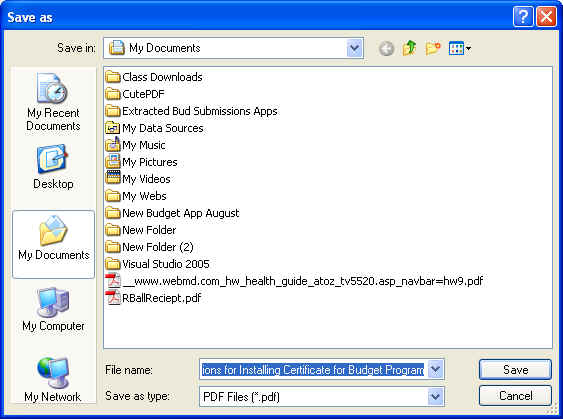
FAQ’s of PDFCreator
What is the Wait-Collect button?
How do I combine PDF files in the queue?
What are the System Requirements?
Where can I get more information about this application?
What is the Wait-Collect button?
The Wait-Collect button allows users to output multiple files to a PDF queue called: PDF Print Monitor (Similar to a print queue) then create all the PDF files at one time. This also allows you to combine PDF files to create a single PDF files. An example would be if you want to create a single PDF file from a Microsoft Word and Excel spreadsheet. See How Do I combine PDF file in the queue for more information about this.
What are the System Requirements?
A Microsoft Windows Operating System and 24 MB of hard drive space.
Where do I get more information about this application?
You may find out more information about this product at www.pdfforge.org
How do I combine PDF files in the queue?
1. Start the creation of a PDF file by following steps 1 and 2 in the instructions Creating PDF files with PDFCreator.
2. Push the Wait – Collect button instead of the Save button.
3. Repeat the first 2 steps until you have all your files in the queue.
4. Located the PDF Print Monitor. Show below.
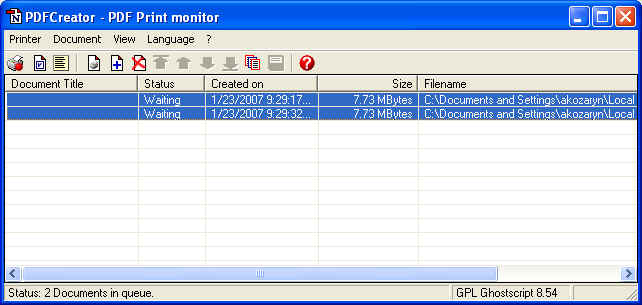
5. Hold down shift and select all the documents to combine.
6. Go to the Document menu and select Combine.
7. Your two documents will become one. As shown below.
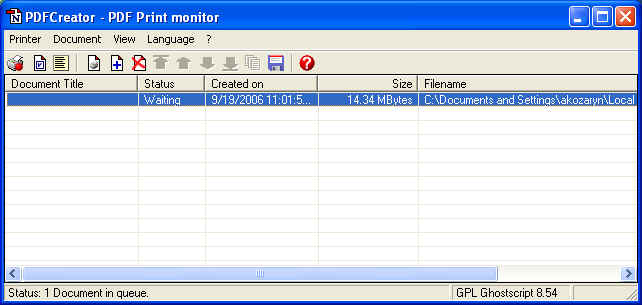
8. Double-click on the single document and push the Save button. You are done.